こんにちわ!なべちゃんです。
今日はこんなお悩みにお答えします。

現在Wordpressでブログやサイトを運営しているんだけど、まだお問い合わせフォームを設置していない。
ブログ記事の更新に時間を入れたいから、出来れば簡単にお問い合わせフォームを設置する方法無いかな。
というような、Wordpressでお問い合わせフォームを簡単に作りたい方に向けて解説させて頂きます。
このなべブロにもお問い合わせフォームを設置していますが、たまにビジネスに繋がるお話を頂いたり、記事に関する感想を頂くことがあります。
もちろん営業目的でご連絡いただく場合もありますが、連絡があるだけでモチベーションが上がるので、問い合わせフォームは無いよりもあった方が絶対に良いです。
もし現在、お問い合わせフォームを設置していない方や以前設置しようとして諦めてしまった方は、是非導入することをおすすめいたします。
WordPressでお問い合わせフォームの作り方

それでは、早速お問い合わせフォームの作り方を解説させて頂きます。
プラグインを導入すると簡単
お問い合わせフォームを作るのに、自分で一から作ることも出来なくは無いですが、正直知識が必要ですし、時間もかかり大変です。
そこで、簡単にお問い合わせフォームを作るのであれば、プラグインを導入するのがおすすめです。
特に「Contact Form 7」は情報も多く、お問い合わせフォームを作るのにとても便利です。
ここからは「Contact Form 7」の導入方法について、解説していきます。
手順①:「プラグイン」の中から「新規追加」をクリックします。
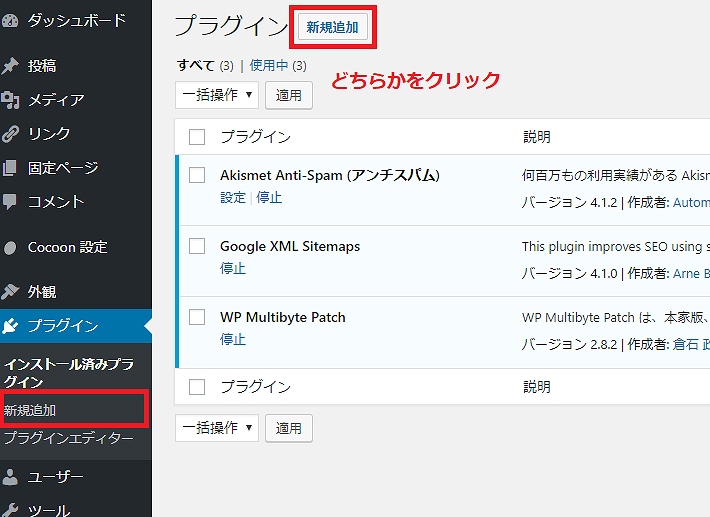
手順②:キーワードに「Contact Form 7」と入力して、表示されたプラグインからContact Form 7を見つけて、「今すぐインストール」をクリックします。
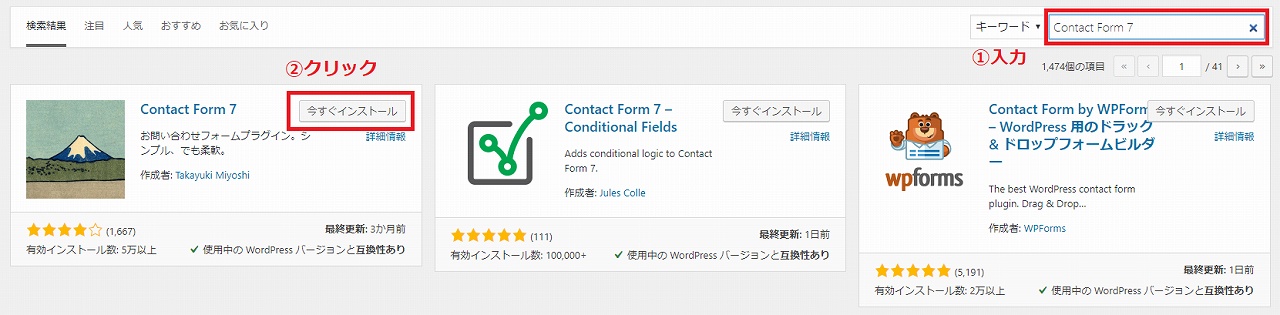
手順③:インストールが完了したら、「有効化」をクリックします。
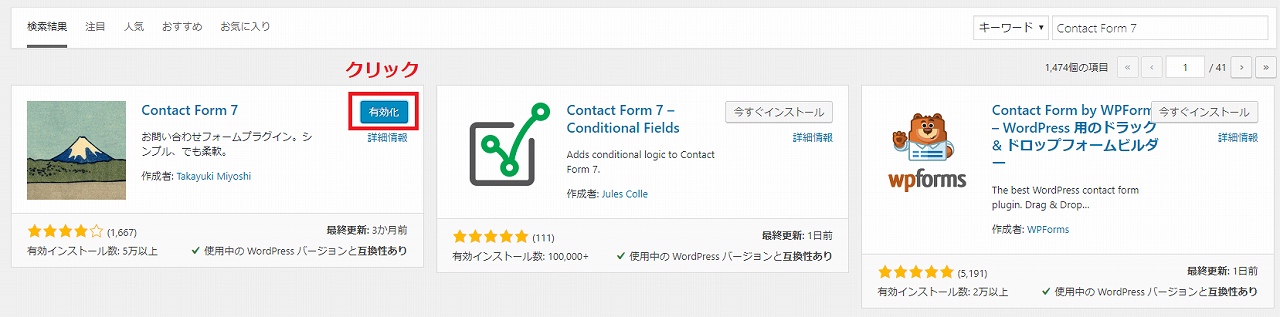
これでプラグインの導入が完了しました。
Contact Form 7の設定方法
ここからは、Contact Form 7を使って、お問い合わせフォームをどのように作っていくか設定方法を解説していきます。
手順①:メニューに追加された「お問い合わせ」の中から「新規追加」のボタンをクリックします。
手順②:コンタクトフォームの中にすでに「コンタクトフォーム 1」というものが作られていますので、クリックします。

手順③:フォームの編集画面が開きます。ここの内容でフォームが作られますので、追加したい項目があれば追加していきます。
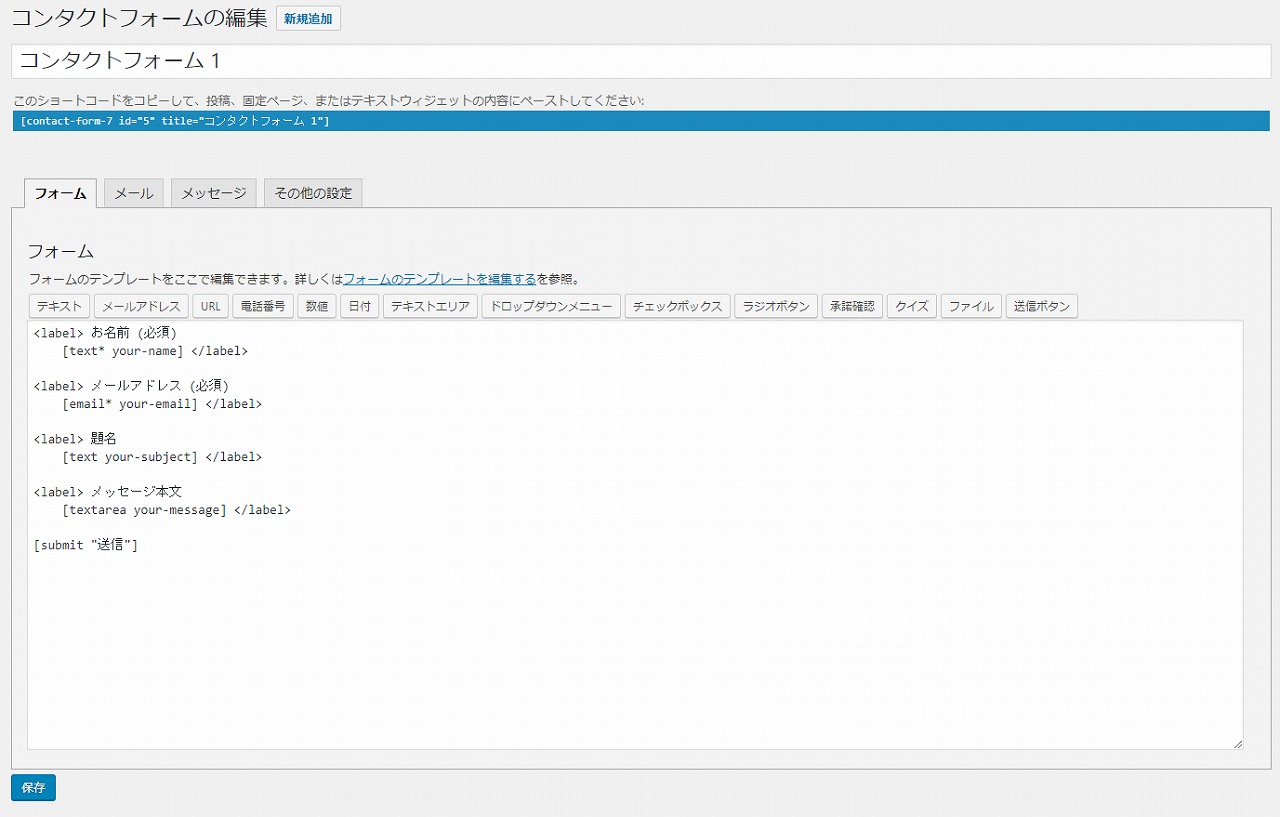
初めから最低限のものは設定されていますので、このままでも問題ありません。
手順④:「メール」のタブを押すとお問い合わせフォームのメールの送信先やメールの内容を設定することが出来ます。
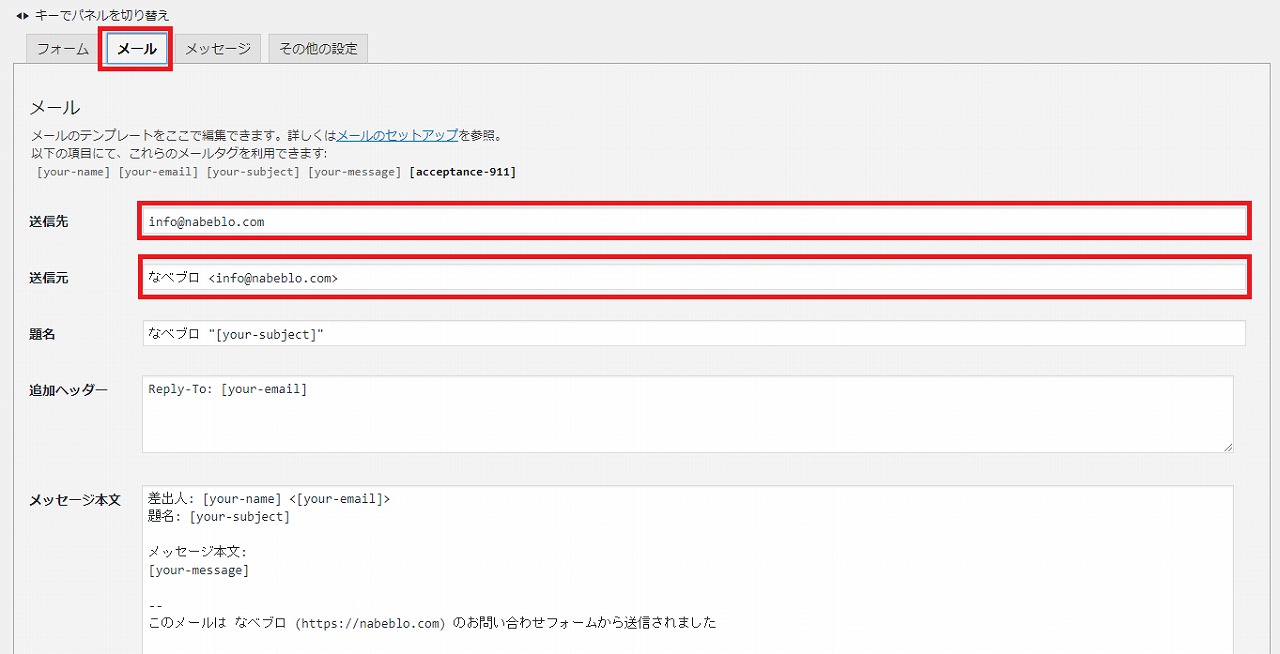
特に「送信先」と「送信元」はしっかりと設定を確認しておきましょう。
「送信先」は実際にメールが送られるアドレスで、「送信元」はそのメールをどこから送るかという設定になります。
手順⑤:メール(2)を選択すると、お問い合わせフォームを送ったタイミングで、相手のメールアドレスに自動で返信をすることが出来ます。
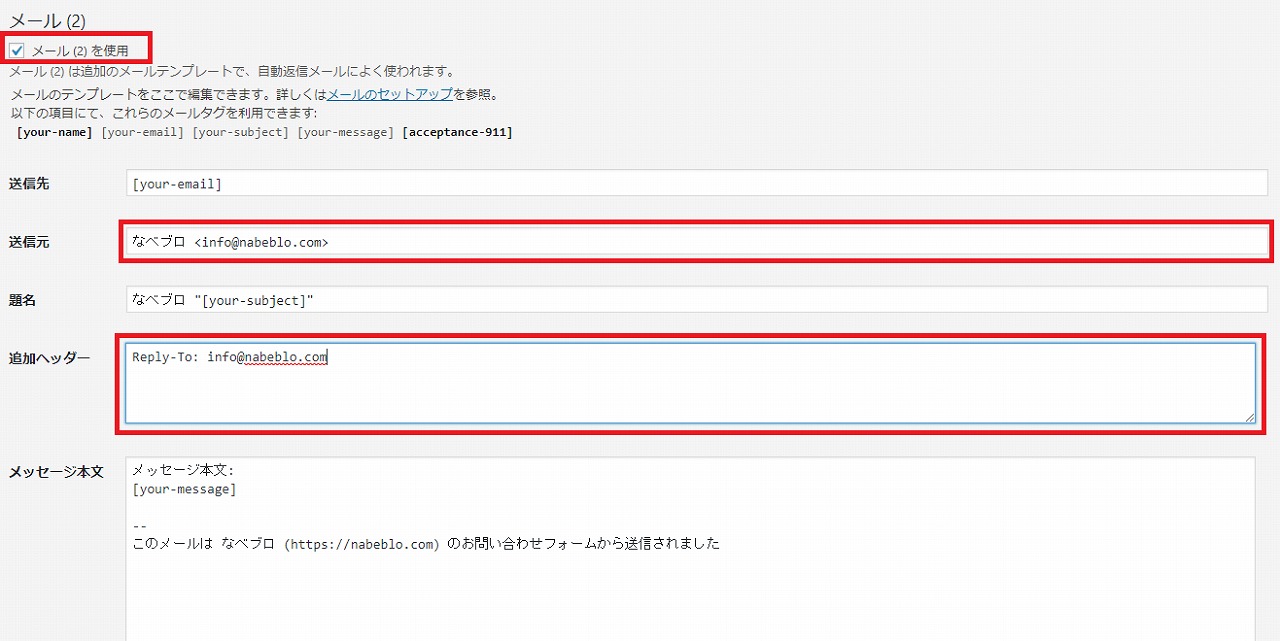
お問い合わせフォームから送信したユーザーは、しっかりとメールが送られているかどうか気になりますので、この自動返信も設定しておくと届いていることが分かり安心するでしょう。
設定する際は、「送信元」と「追加ヘッダー」は注意しておきましょう。
「送信元」は相手にどのメールアドレスから送信するのか、「追加ヘッダー」は返信するメールアドレスを決めることが出来ますので、送信アドレスと返信先を変える場合はこの設定をしておきましょう。
また「題名」と「メッセージ本文」もロボット的な文章になっていますので、せっかくなら以下のような形で感謝の気持ちも入れておくと良いでしょう。
私は以下のような文章で、自動返信メールを設定しています。
<題名(サンプル)>
<メッセージ本文(サンプル)>
サイト名やURLは変更して使ってくださいね。
手順⑥:フォームの設定が完了したら、以下画像の赤枠内のショートコードをコピーします。

手順⑦:メニューの「固定ページ」から「新規追加」をクリックします。
手順⑧:タイトルに「お問い合わせ」などと入力して、本文に先ほどコピーしたショートコードを貼り付けます。
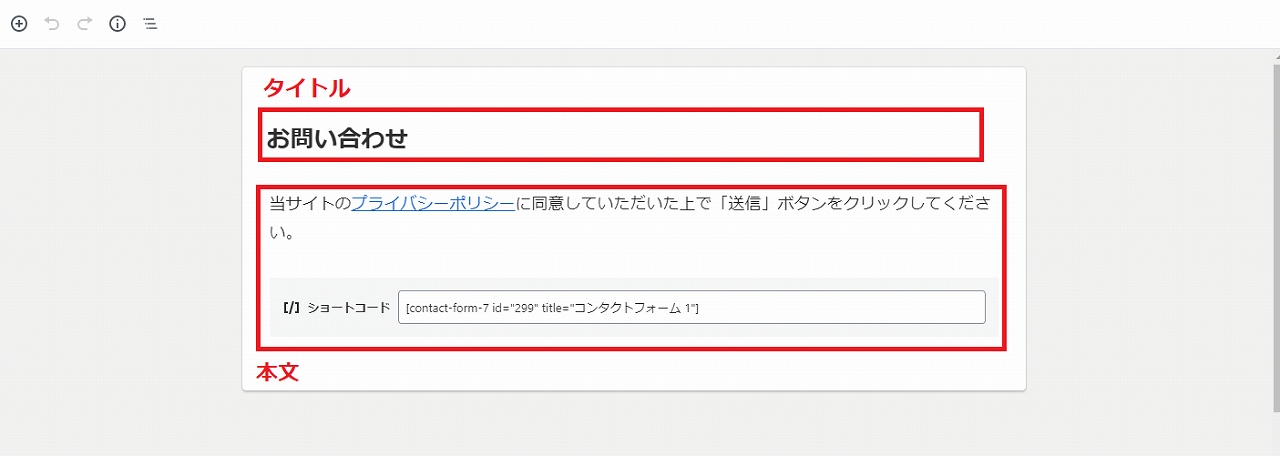
なお、お問い合わせは個人情報を受け付けることになりますので、プライバシーポリシーもしっかりと準備しておいた方が安心です。
手順⑨:本番公開してお問い合わせフォームが出来上がりました。実際にテスト送信してちゃんと送られるかどうかテストをしておきましょう。
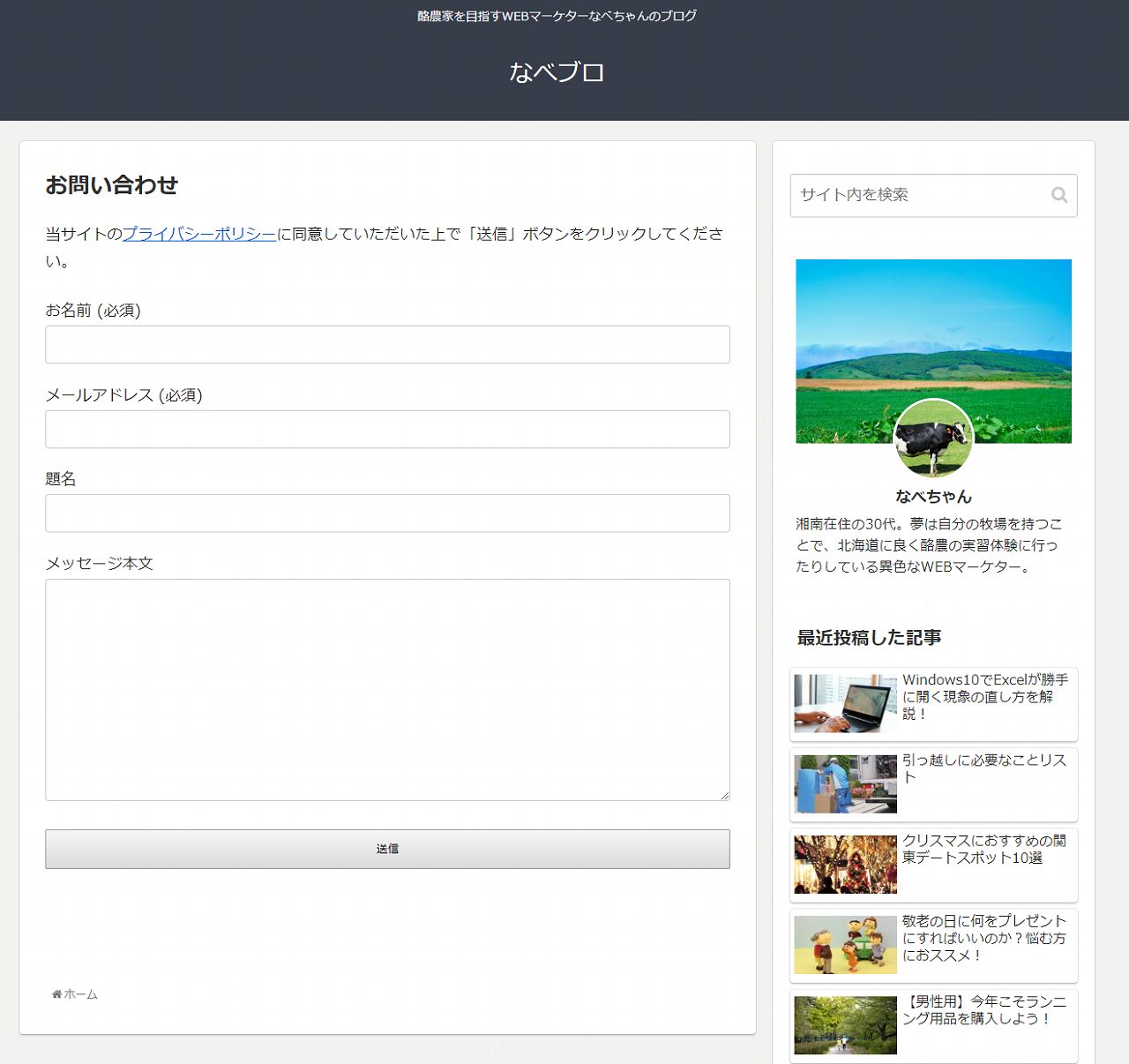
これで問い合わせフォームは無事に作成出来ましたが、訪問した人に飛んでもらえるようにメニューに設置していきましょう。
手順⑩:「外観」から「メニュー」を選択します。
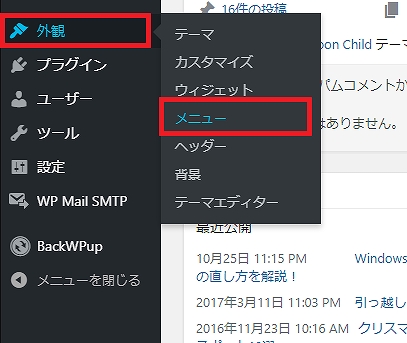
手順⑪:メニュー名を入力して、左の固定ページから「お問い合わせ」を選択して、メニューに追加、メニューの位置を選択したら保存します。
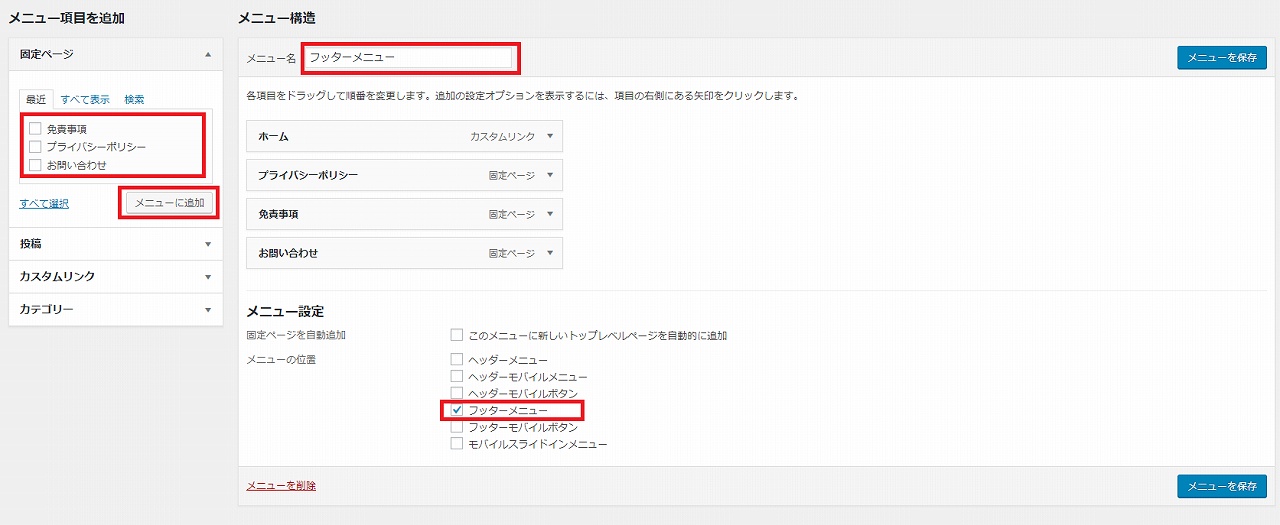
これでサイト内からもお問い合わせフォームに訪問出来るようになりました。
あとはメールが届くのをワクワク楽しみに待ちましょう。
お問い合わせフォームから来るスパムメール対策
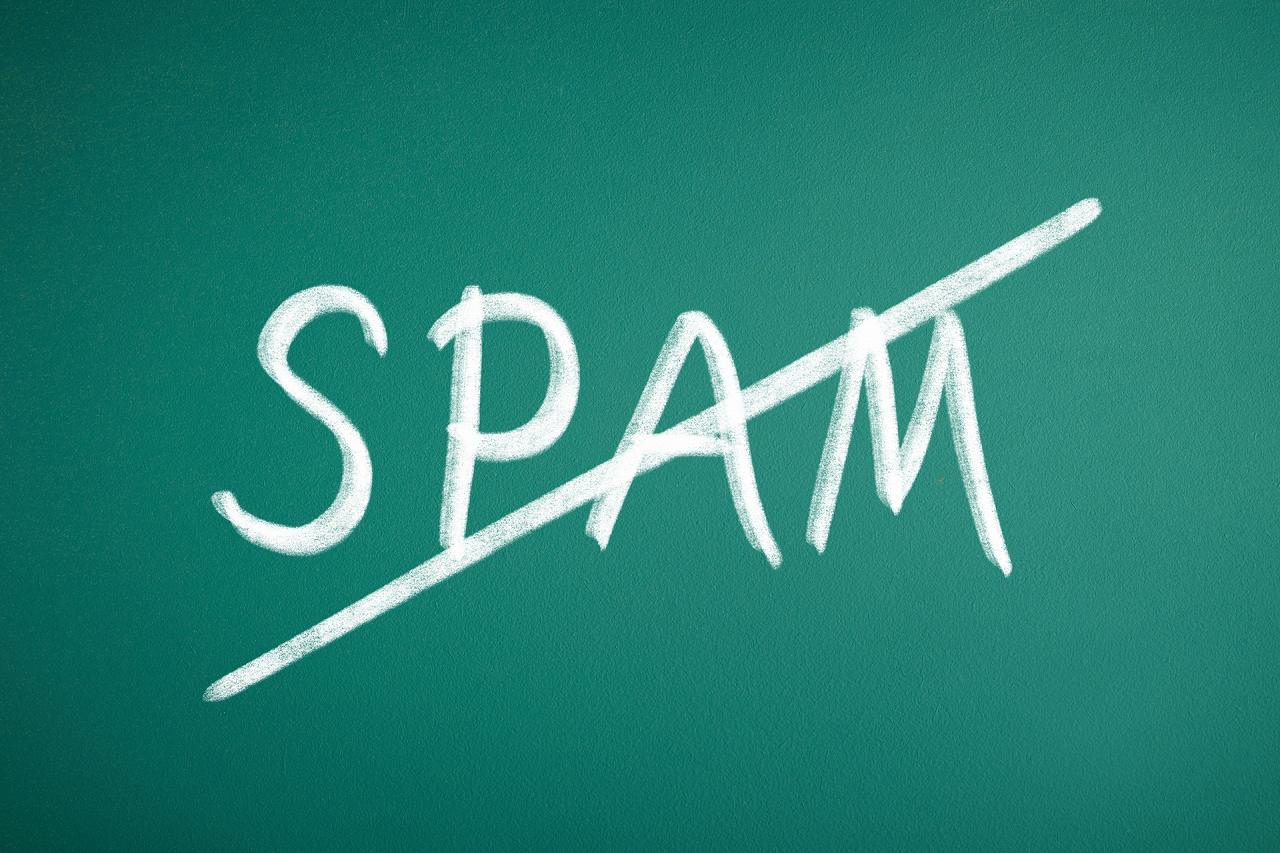
さて、無事にお問い合わせフォームが設置できて、ついにメールが来ました!
やったー!!と思ってメールを開くと、、
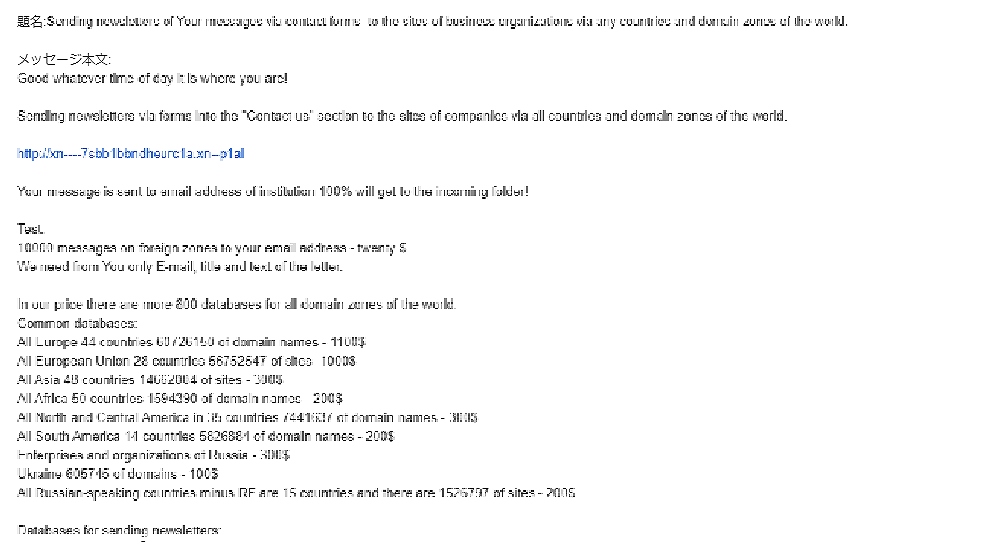
なんじゃこりゃ、、一番苦手な英語じゃないですか、、、
よっしゃ辞書を持ってきて翻訳して、、、
じゃなくて・・・いわゆるスパムメールですね。
実はお問い合わせフォームを設置すると、このようなスパムメールがたくさん届きます。
ここからは、お問い合わせフォームから送られてくるスパムメールの対策について解説していきます。
チェックボックスの設置
まず一番簡単に出来るのが、フォーム内にチェックボックスを設置して、そのチェックが無いとメールを送ることが出来ないという設定を行いましょう。
これだけでもある程度のスパムメールは防ぐことが出来ます。
手順①:「お問い合わせ」から現在設定しているコンタクトフォームを選択して、送信ボタンの上に改行してカーソルを置きます。この状態で「承諾確認」をクリックします。
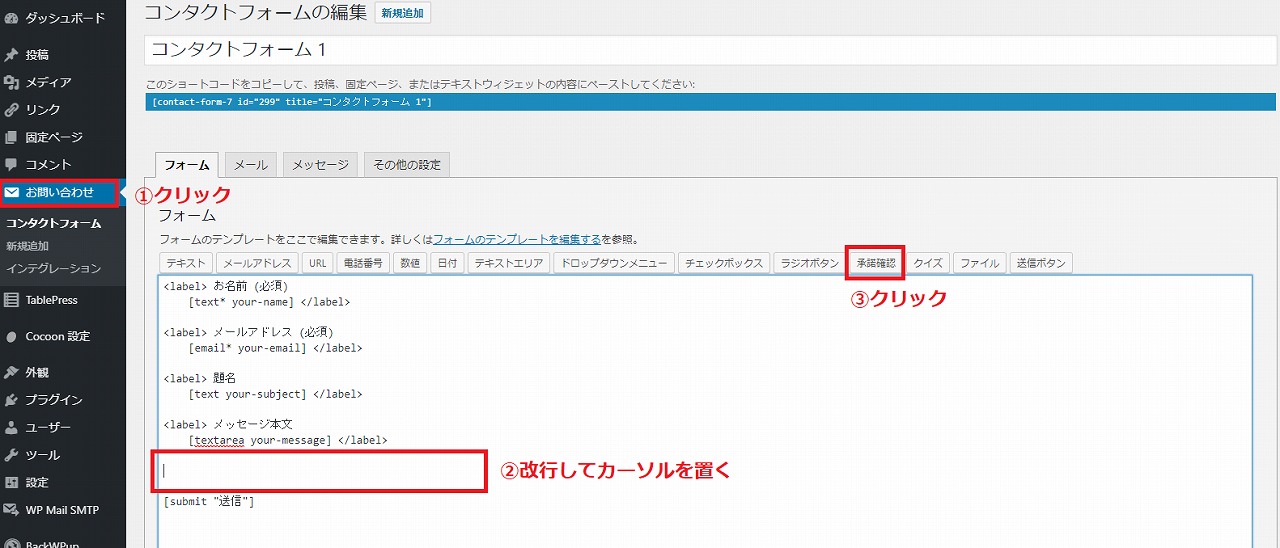
手順②:同意条件に文章を入力して、オプションのチェックボックスを外し、タグ挿入ボタンをクリックします。
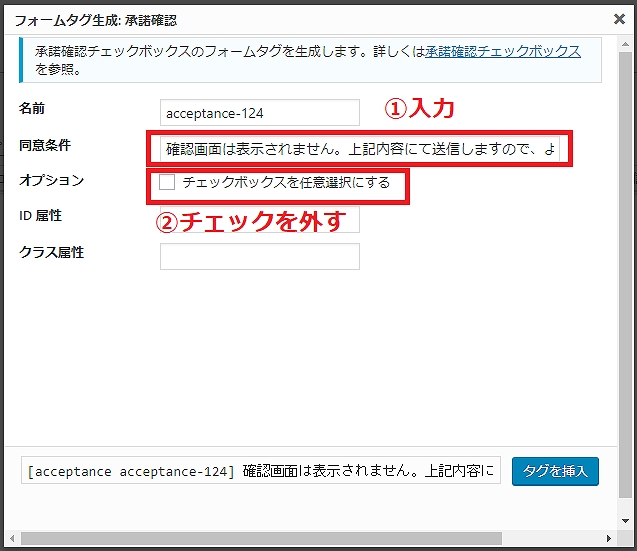
文章には例えば、以下のようなものを設定しておくと良いでしょう。
確認画面は表示されません。上記内容にて送信しますので、よろしければチェックを入れてください。
手順③:以下のようにタグが挿入されますので、確認して「保存」をクリックします。
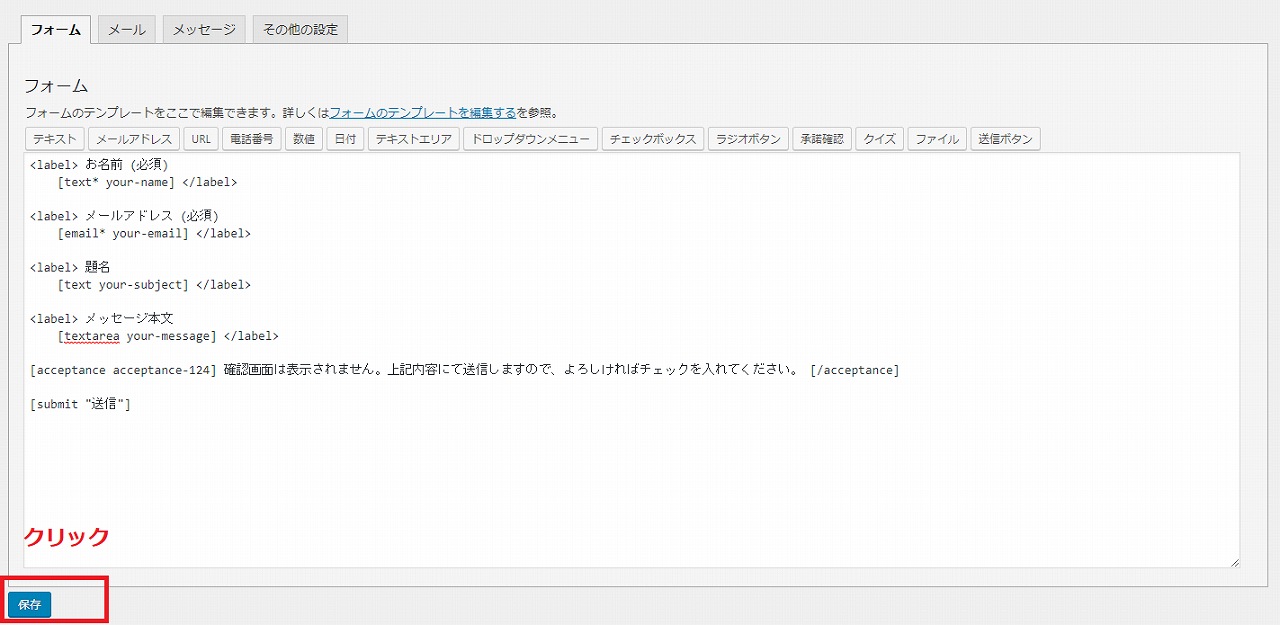
手順④:固定ページのお問い合わせフォームを確認すると、送信ボタンの上に先ほど追加したチェックボックスが表示されています。
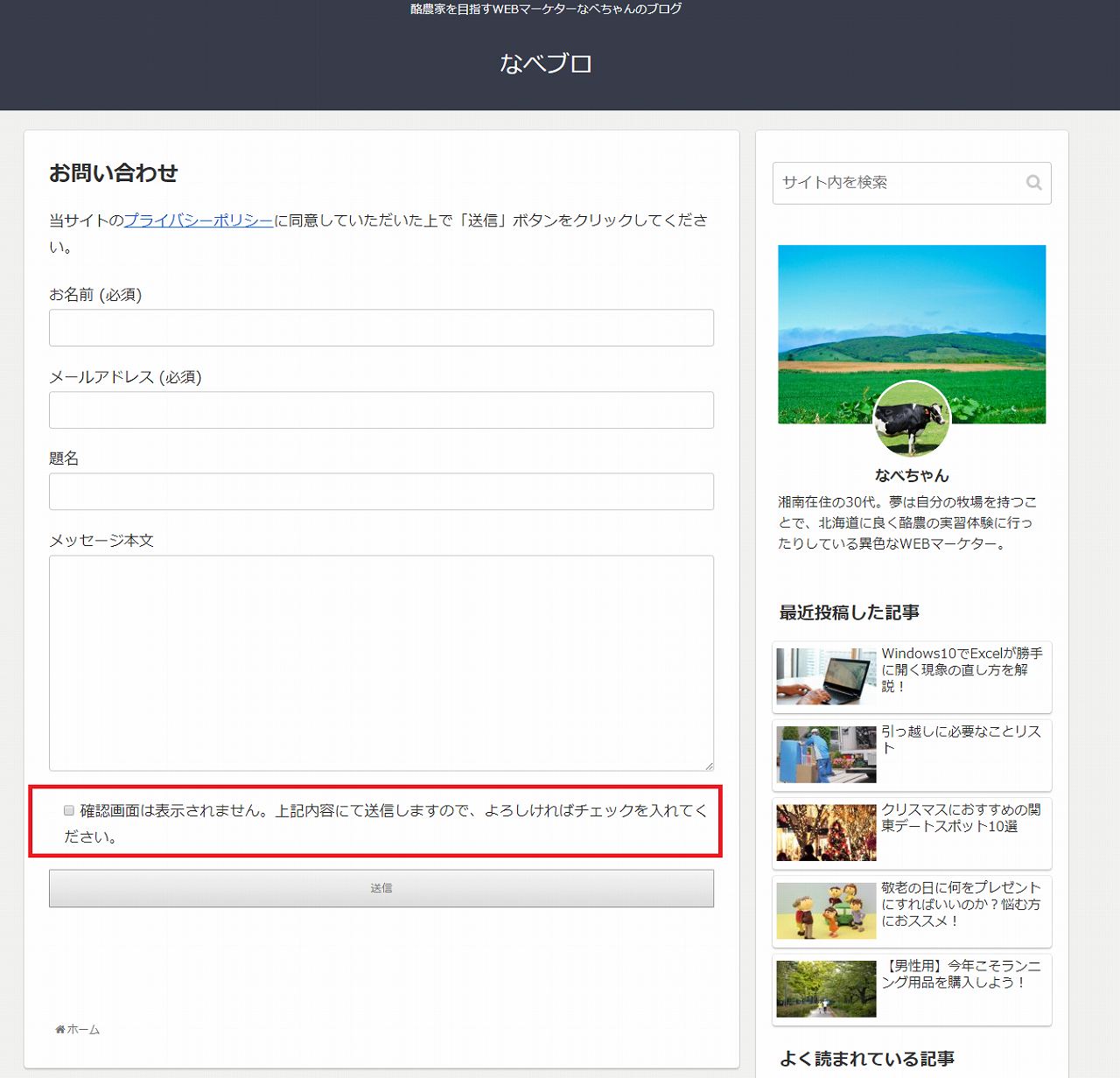
これでチェックボックスを選択していないと、送信できない状態になりました。
スパム対策プラグインの導入
先ほどのチェックボックスだけでもある程度スパムを防げられるのですが、それを超えて届くメールもまだあります。
次に紹介する方法は、Contact Form 7と連携出来るプラグインを入れて対策を行っていきます。
この際に導入するプラグインは、Akismet Anti-Spamというものです。
このプラグインはメールだけでなく、記事のコメントなどもスパムから守ってくれる優秀なプラグインです。
そしてこのAkismet Anti-SpamはWordpressをインストールした際に、元々デフォルトで入っているプラグインです。
もし消してしまった方は再度インストールをしましょう。
Contact Form 7との連携
次に、先ほどのAkismet Anti-SpamとContact Form 7の連携を行っていきます。
連携をすることで、スパムメールを送るユーザーからの配信を受け付けなくすることが出来るので、スパム対策に効果的です。
僕もこの対策を行ったことで、スパムメールが全く届かなくなりました。
そのおかげで、本当はこんなにお問い合わせメールが少なかったのか、としょんぼりしています。。
では、、、
開き直って元気よく、連携方法を解説していきます。
手順①:もう一度お問い合わせから設定しているコンタクトフォームの編集画面を開きます。
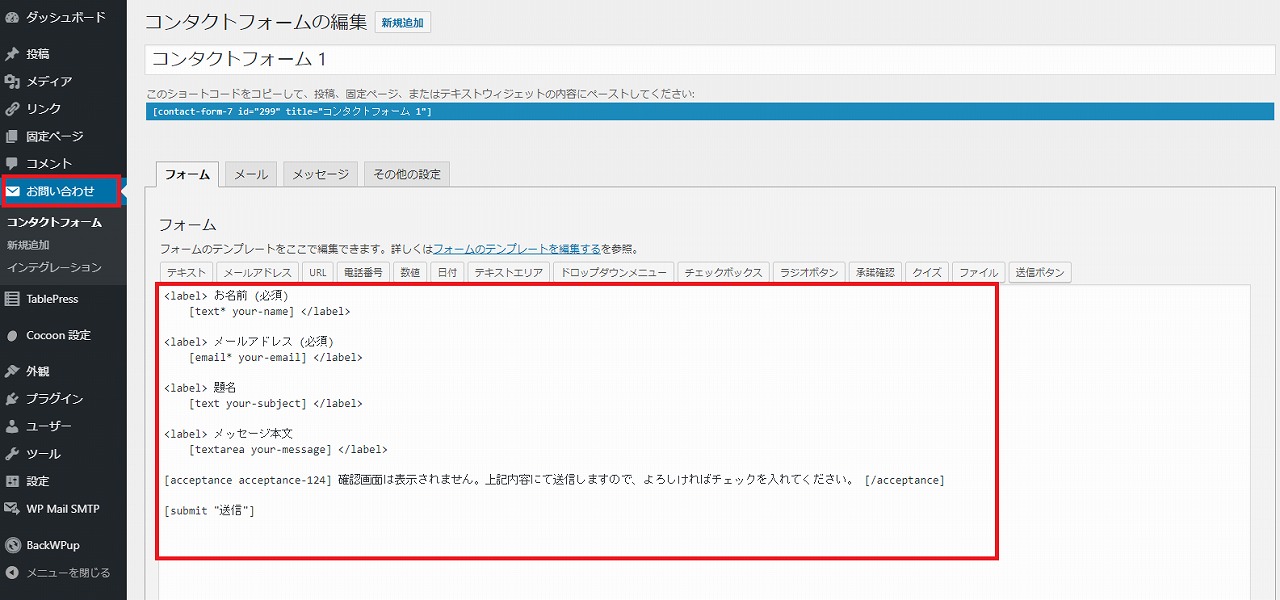
手順②:フォームの中身のお名前とメールアドレスの部分のタグを改変していきます。
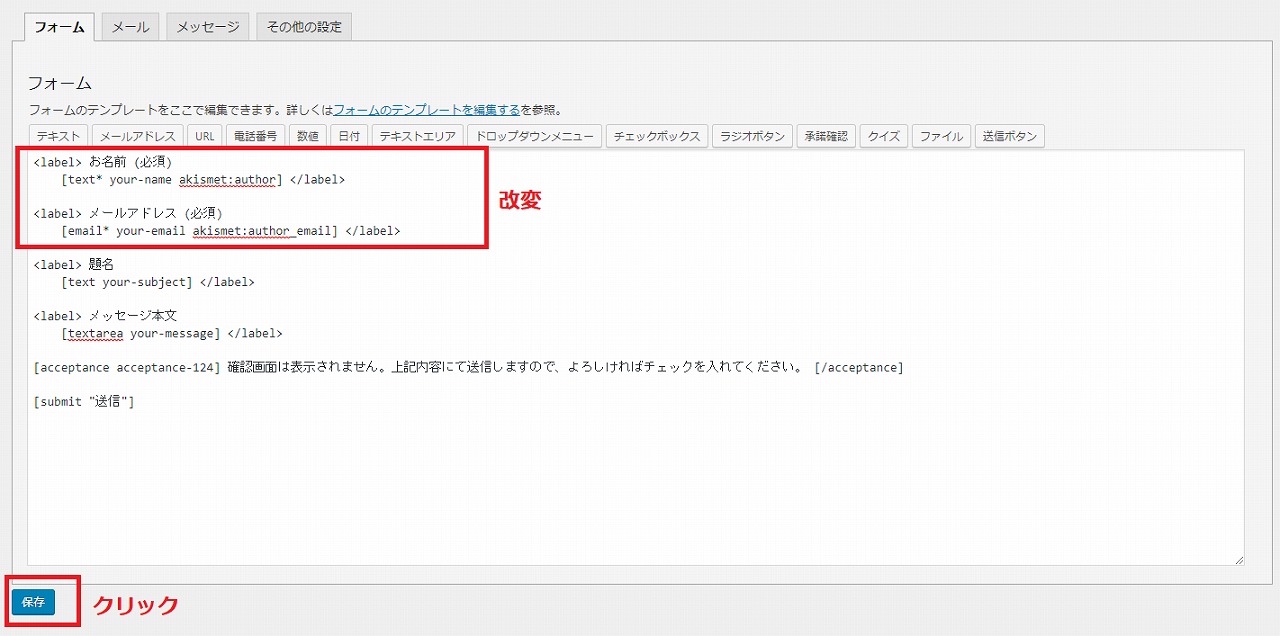
お名前の部分にある[text* your-name]のコードを[text* your-name akismet:author]に変更します。
メールアドレスの[email* your-email]のコードを[email* your-email akismet:author_email]に変更します。
手順③:実際のお問い合わせページに行き、お名前のところに「viagra-test-123」、メールアドレスのところに「akismet-guaranteed-spam@example.com」を入力して「送信」ボタンをクリックします。
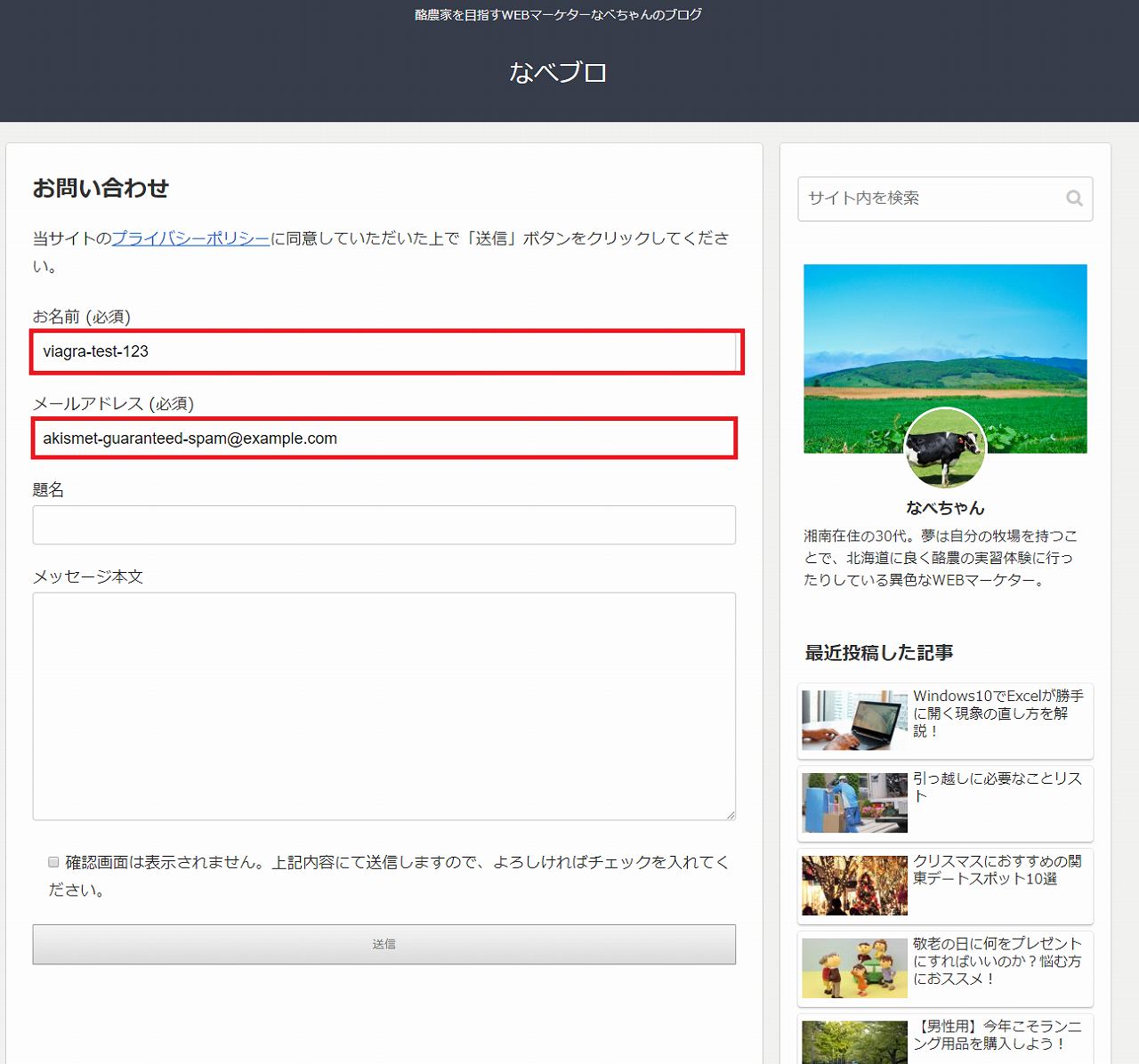
手順④:「メッセージの送信に失敗しました。後でまたお試しください」とエラーの文言が表示されれば、スパム対策は完了です。
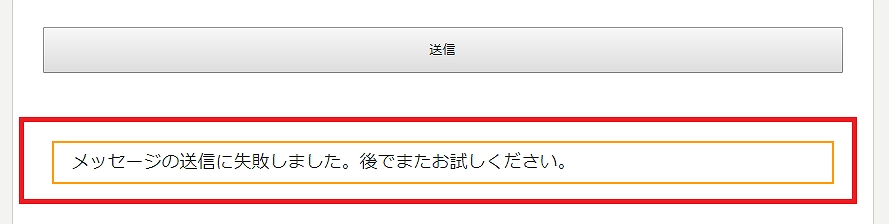
まとめ
今回はWordpressでお問い合わせフォームの作り方について解説させて頂きました。
WordPressでお問い合わせフォームを設置する場合は、プラグインを使って作るのが効率的です。
もちろん出来上がったお問い合わせフォームをCSSでカスタマイズすることも出来ますので、より綺麗なフォームを簡単に作ることが出来るので、おすすめです。
またお問い合わせフォームを設置したら、同時にスパム対策も必ず設定しておくことをおすすめいたします。
最後までお読みいただきありがとうございました!
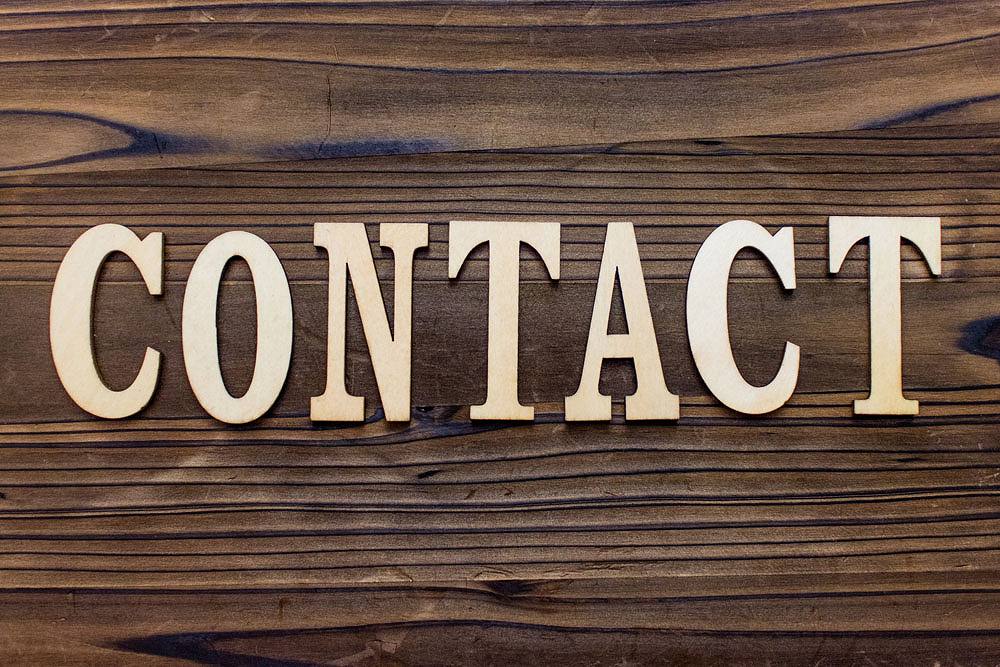
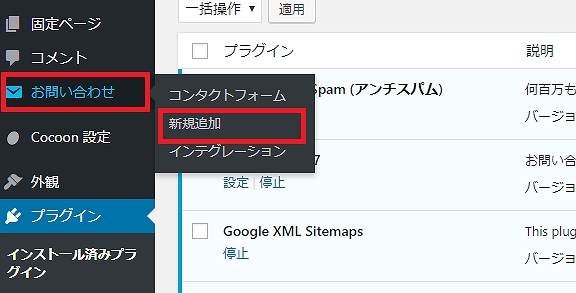
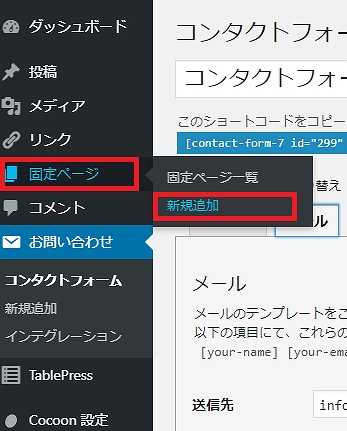


コメント